|
How the program
works
 6.
Pencil 6.
Pencil
We draw free lines – very thin.
 7. Brush
7. Brush
We can choose the
thickness of the line.
 8.
Sprayer 8.
Sprayer
We can choose the thickness of it.
 9. Text
9. Text
Click
this button and then click in the space you want the text to be, hold the left
button of the mouse and pull it diagonally up or down to the size you want the
text to be. Type in the text. You can choose the size and fonts and colours of
the letters if you click the right button of the mouse (within the space for
writing!!!) and here choose the possibility for text forming. Don’t click
outside the rectangle for writing if you haven’t finished the text jet,
because you won’t be able to continue it any more.
 10.
Line / Curve 10.
Line / Curve
We can choose the thickness of the line. For straight lines we simultaneously
press the SHIFT button on the keyboard at the same time and draw the
lines.
 11.
Rectangle / Polygon 11.
Rectangle / Polygon
Choose
the rectangle. Put the cursor to the right place in the picture and pull
it diagonally to make fictive rectangle. Release the button only when you think
the shape is big enough. To make the square we simultaneously press the
SHIFT button on the keyboard.
 12.
Ellipse/ Round
off rectangle, 12.
Ellipse/ Round
off rectangle,
We
can do them in a similar way as rectangle.
If we want to make a circle we
simultaneously press the SHIFT button on the keyboard.
6.
How we cut things
- Click
the tool for cutting (at the top of the tools – fictive square or
star)
- Put
the cursor to the left part of the picture you want to cut
- Click
and pull to the bottom right part you want to cut. (you will see the fictive
rectangle)
- We
can move the cut part, copy it, enlarge it or make it smaller, save it.
Save
the cut part into the clipboard
- Choose
the part you have cut.
- Do
the Edit/Copy (it is saved in the clipboard)
Put
the cut part into the picture
- Do
Edit/Paste and the cut part will appear in the left upper corner.
Move
the cut part
- Click
with the left button of the mouse on the cut part
- And
pull it to the new position
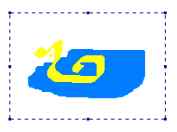
Save
the picture to the hard disk or diskette
How
to give the name to the image
How
we open the saved image
- In
the menu Files choose Open
(File/Open)
- Choose
the place( C/D/A:), folder (the name of it where the image is saved), the
name of the document (bridge.bmp)
- Click
on Open.
How
we print the image
- In
the menu File choose Print preview . If
you think that the position of the image is OK, choose Print.
- In
File menu choose Print.
A printing
window appears.
Instructions
written by
Jožica Murovec and Viljenka Šavli,
Solkan
Primary School
.

|