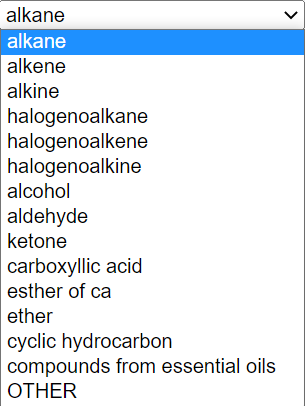
Steps:
1. Menu File, submenu Load from database. A toolbar appears.

2. Select type compound type from the list. Available types:
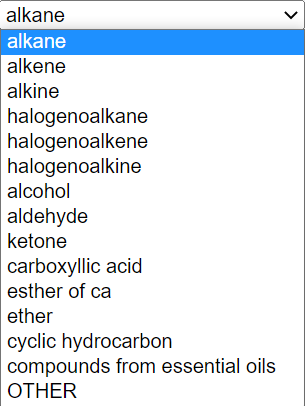
A list of structural parameters will appear, dependent on the type
chosen.
3. Select values of structural parameters. Parameters:
4. Click on Load button. The model will appear.
Steps:
1. Menu File, submenu Load from database. A toolbar appears.
2. From the compound type list select compounds from essential oils. Alphabetical list of 350 compound names appears.
3. Select a compound name from the list of compounds.
4. Click on Load button. The model will appear.
Steps:
1. Menu File, submenu Load from database. A toolbar appears.
2. From the compound type list select OTHER. Alphabetical list of compounds appears.
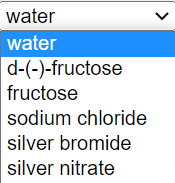
3. Select a compound from the list of compounds.
4. Click on Load button. The structure will appear.
Menu File, submenu Load from database. A toolbar appears.

By default, every loaded model replaces the one(s) previously loaded. You can clear the loaded models by clicking the Clear button.
To add more models to those already displayed, tick the Add to existing checkbox.
When multiple models are displayed, you can manipulate (rotate or move) each one separately using Manipulate models buttons, enabling positioning of multiple models:
 rotate
model: click on one of the models and drag for free rotation
rotate
model: click on one of the models and drag for free rotation translate model: click on one of the models and drag to move
translate model: click on one of the models and drag to move turn
off manipulation - rotation and translation are turned off; only scene
rotation is available (click and drag anywhere)
turn
off manipulation - rotation and translation are turned off; only scene
rotation is available (click and drag anywhere)Steps:
1. Load the first model
2. Tick Add to existing model
3. Load the second, third,... model
4. Arrange models
Steps:
1. Menu File, submenu Load from file. Dialog box for file upload will appear.
2. Select a file from your computer (acceptable chemical formats mol, pdb, xyz, spt,...).
3. Select Load on the dialog.
Currently displayed models can be saved as model files (only structure), as state (structure and display parameters) or as image.
Menu File, submenu Save model to file. File name dialog box appears. File will be saved in the mol format (atom coordinates and bonds) to the Downloads folder.
Menu File, submenu Save state to file. File name dialog box appears. File will be saved to the Downloads folder.
If the file was downloaded from database (as opposed to created from scratch), link to the database will be also saved within the file. If the file was edited, edits will be saved.
Menu File, submenu Save image to file. File name dialog box appears. File will be saved to the Downloads folder.