Ob prvem zagonu programa se pojavi okno za izbiro jezika, v katerem bo prikazan vmesnik programa (na voljo je tudi slovenski jezik, kar nam bo prav gotovo olajšalo delo s programom). Ob nadaljevanju se pojavi še opozorilo, da moramo zapreti vse odprte programe HotPotatoesa, da izbira jezika pride do veljave. Nato se nam prvič prikaže program HotPotatoes z vsemi svojimi programi (slika 3).

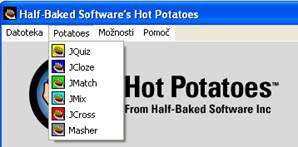
SLIKA 4: Spustna seznama Datoteka in Potatoes
Program lahko zapustimo tako, da v spustnem seznamu izberemo možnost Datoteka, ki vsebuje eno samo izbiro in sicer Izhod (slika 4 levo). Podobno lahko program zapustimo tudi s klasičnimi Windows izhodi, kot je izbira možnosti Zapri (X) v skrajnem desnem zgornjem kotu programa ali s kombinacijo tipk Alt + F4.
Spustni seznam Potatoes nam omogoča zagon posameznega programa (krompirčka), ki nam omogoča izdelavo določenega tipa nalog ali z izbiro Masher združevanje različnih tipov nalog v eno celoto (slika 4 desno). Programe lahko zaženemo tudi s klikom na posamezen krompirček z ustreznim napisom v osrednjem delu programa (slika 3).

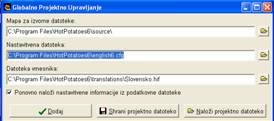
Slika 5: Spustni seznam Možnosti in okno za
nastavitve projekta
Dodatne nastavitve programa HotPotatoes lahko nastavljamo s pomočjo spustnega seznama Možnosti (slika 5 levo).
S prvo izbiro v tem spustnem seznamu – Nastavitve projekta (slika 5 desno) lahko:
- izberemo mapo, kjer se nahajajo izvorne datoteke programa (ne priporočam spreminjanja),
- spremenimo datoteko, ki vsebuje navodila, odzive in obliko naših izdelanih nalog (običajno imajo ime nekoime6.cfg; lahko si izdelamo več različnih datotek za različne namene in jih potem nalagamo po potrebi) ter
- izbiro jezika, v katerem je prikazan vmesnik programa (v kolikor nismo ob prvem zagonu programa nastavili na slovenski jezik, lahko to opravimo tukaj).
Slednje lahko naredimo tudi z naslednjo izbiro v seznamu Možnosti – Vmesnik, in sicer z izbiro Naloži datoteko vmesnika. Z izbiro Prevedi vmesnik, lahko napise na programu (vmesniku) prilagajamo poljubno po svojih željah. Z izbiro Naloži osnovni vmesnik pa spremenimo besedilo v programu na osnovni angleški jezik.
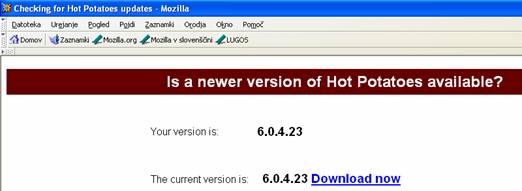
Slika 6: Posodabljanje programa HotPotatoes
Zadnja izbira med Možnostmi nam omogoča posodobitev programa. Ob izbiri se nam zažene privzeti spletni brskalnik, ki se poveže s svojim domačim strežnikom. Njegova naloga je, da nam v svojem oknu prikaže različico programa, ki jo trenutno uporabljamo, in različico, ki je trenutno na voljo na HotPotatoesovem strežniku. Ker smo program ravnokar prenesli iz HotPotatoesovega strežnika, sta v našem primeru različici seveda enaki. Čez nekaj časa bo na njihovem strežniku prav gotovo na voljo novejša različica in ker je smiselno uporabljati najnovejšo različico zaradi morebitnih popravkov napak in dodatnih funkcij v programu, svetujem ob navedenih različnih številkah izbiro Download now (slika 6) v odprtem oknu brskalnika.
Dejansko nam ta izbira prenese popolnoma enak namestitveni program, kot ga lahko sami prenesemo preko HotPotatoesove spletne strani z izbiro Download. Po prenosu bo torej potrebno program še enkrat namestiti, kot smo to izvedli že prvič (pri tem svetujem, da zaprete odprti program HotPotatoes).

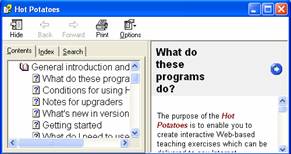
SLIKA 7: Spustni seznam Pomoč in vsebina pomoči (F1)
Zadnja izbira med spustnimi seznami je tradicionalno izbira Pomoč, ki nam med prvim ponuja izbiro Pomoč Vsebina (slika 7 levo). Z njo se nam odpre novo okno, ki nam omogoča brskanje po vsebini pomoči. Po vsebini se lahko sprehajamo z izbirami v oknu Contents (slika 7 desno) ali pa preklopimo v okno Index (kazalo), kjer so informacije o programu in njegovi uporabi razvrščene po abecednem vrstnem redu. Na voljo imamo tudi izbiro Search, ki nam omogoča iskanje po vsebini pomoči z vnosom lastne besede, na podlagi katere želimo pridobiti več informacij (žal je ta pomoč na voljo zgolj v angleškem jeziku).

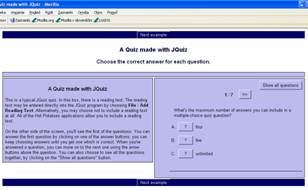
Slika 8: Vodič po programu HotPotatoes
Z izbiro Zgled se nam zažene vodič (slika 8 levo), ki je dosegljiv tudi preko izbir Start -> Vsi programi -> HotPotatoes 6 -> HotPotatoes Tutorials. Ta vodič je bil narejen ravno s programom HotPotatoes in vsebuje številne informacije ter primere (slika 8 desno; žal je besedilo v vodiču zgolj v angleškem jeziku, nekaj podobnih primerov v slovenskem jeziku pa lahko najdete na spletni strani http://www2.arnes.si/~sopdklem/hotpotatoes/index.htm).
Izbira Registriraj se nam omogoča registracijo programa; vpišemo se v HotPotatoesovo bazo uporabnikov preko izbire Dobi ključ v novo odprtem oknu in nato preko klasične elektronske pošte dobimo ključ. Pravilen vnos izbranega uporabniškega imena (odsvetujem uporabo šumnikov) in pridobljenega ključa nam omogoča obširnejšo uporabo programa za izdelavo vprašalnikov - nalog (registracija programa je torej smiselna in brezplačna).
 Z
zadnjo možno izbiro v spustnih seznamih Nekaj
o tem se vam odpre okno (slika 9), v katerem so navedeni podatki o programu
in uporabljeni različici ter o avtorju in podjetju, ki je program ustvarilo.
Z
zadnjo možno izbiro v spustnih seznamih Nekaj
o tem se vam odpre okno (slika 9), v katerem so navedeni podatki o programu
in uporabljeni različici ter o avtorju in podjetju, ki je program ustvarilo.
V tem oknu se v primeru uspešne
registracije programa namesto UNKNOWN
pojavi vaše uporabniško ime (v primeru uspešne registracije iz seznama Pomoč tudi izgine izbira Registriraj se).
SLIKA 9: O programu